1. Sebelum mmulai konfigurasi yang pertama dilakukan membuat topologi jaringan beserta keterangannya,toplogi dibawah merupakan pengembangan dari topologi saya di post sebelumnya, buat topologi jaringan seperti berikut
Kita akan konfigurasi pada Lab TU diatas yang diberi kotak hijau
2. Pastikan Client sudah mendapat IP DHCP dari Server agar mudah nantinya menguji layanan Server pada Client.
Untuk membuat DHCP Server caranya
- Klik Server - PT
- Masuk Tab Services > DHCP
- Pastikan pilih option On pada Service
- Klik File konfig DHCP yang sudah ada, lalu edit kurang lebih sperti berikut > Save
3. Selanjutnya kita akan membuat Layanan Web Server
- Klik Server - PT
- Masuk Tab Services > HTTP
- Pastikan pilih option On pada HTTP dan HTTPS
- Edit index.html
- Berikut merupakan file index.html default dari HTTP
- Edit file tsb kurang lebih seperti berikut ini
- Kemudian Klik Save, Lalu muncul pop-up berikut klik Yes
4. Selanjutnya kita konfigurasi FTP
- Klik Server - PT
- Masuk Tab Service > FTP
- Pastikan pilih option On pada Service FTP
- Lalu User ftp sudah terbuat, seperti tampilan dibawah ini
5. Selanjutnya adalah konfigurasi Mail Server
- Klik Server-PT
- Masuk Tab Service > Email
- Pastikan pilih option On pada SMTP dan POP3 Service
-
6. Konfigurasi DNS Server
- Klik Server - PT
- Masuk Tab Services > DNS
- Pastikan pilih option On pada DNS Service
- Pada Name isikan nama DNS yang akan ditambahkan
- Type pastikan pilih "A Record"
- Pada Address isikan IP address dari DNS yang akan dibuat > Add
7. Pengujian
-Berikut merupakan pengujian DHCP Server pada Client
- Berikut merupakan pengujian FTP pada Client
-Berikut merupakan pengujian Mail Server
- Buka Layanan mail server pada salah satu Client > masukan user dan email addressnya > Save
- Klik Compose untuk membuat pesan baru
- Selanjutnya tulis alamat email tujuan dan subyeknya, lalu dibawahnya silahkan tulis pesan yang akan anda kirim > Send
- Jika muncul pemberitahuan send success seperti gambar dibawah,berarti email sudah berhasil dikirim
- Selanjutnya buka layanan Mail server pada Client lainnya juga, pada Configure Mail isikan username dan email dari pengguna yang dikirimi mail tadi.
- Pada tampilan Berikut klik tulisan Receive (Inbox)
- Lalu akan muncul pesan yang dikirim oleh user pertama tadi
- Double klik untuk melihat isi pesannya
- Berikut merupakan pengujian dari HTTP/Web Server
- Berikut merupakan pengujian dari DNS Server



















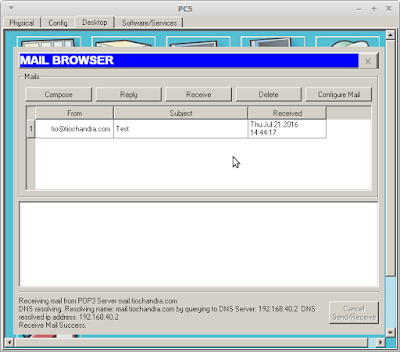















Post a Comment